

- Kik for mac computer drivers#
- Kik for mac computer update#
- Kik for mac computer driver#
- Kik for mac computer verification#
- Kik for mac computer password#
While you should be able to use the drive as-is, the best approach is to fully partition the drive and format it freshly for use with your Mac, the instructions for formatting your Mac’s drive can be found here.Įven if you have already formatted your drive, problems may have cropped up that are not being detected by Disk Utility’s drive verification routines. When you purchase a drive for your system, it will likely be formatted to FAT32 and perhaps have a custom partitioning scheme to work with different operating systems and provide you with backup software, drivers, and other offerings. Granted this last approach is the last resort option, but is an often-overlooked detail.
Kik for mac computer driver#
If your drive is a special RAID array or other setup that requires custom driver software, then be sure you have both it and your drive’s firmware updated to the latest versions.
Kik for mac computer update#
These are developed separately from OS X, and it is possible any small update to OS X could cause compatibility issues with these tools and drivers. If these are a requirement, then consider switching to a different device, but if not then consider uninstalling any drive management tools you are using.
Kik for mac computer drivers#
Despite this, they sometimes ship with drivers that manufacturers recommend you install. OS X contains all of the drivers and services needed for accessing and mounting a locally-attached hard drive, so for the most part, hard drives you use with your Mac should not require any third-party drivers. Uninstall drive management tools and drivers
Kik for mac computer password#
Once your password is supplied, the drive will begin the decryption process, which may take a few hours to complete, but when done, should reduce the layers of complexity through which OS X will access your data. To do this, right-click the drive and choose the option to decrypt from the contextual menu. If you have encrypted your external drive, then try decrypting it to see if the problem will go away. If any errors are found, attempt to repair them. Then use the Verify Disk option in the First Aid tab to check the drive for errors.
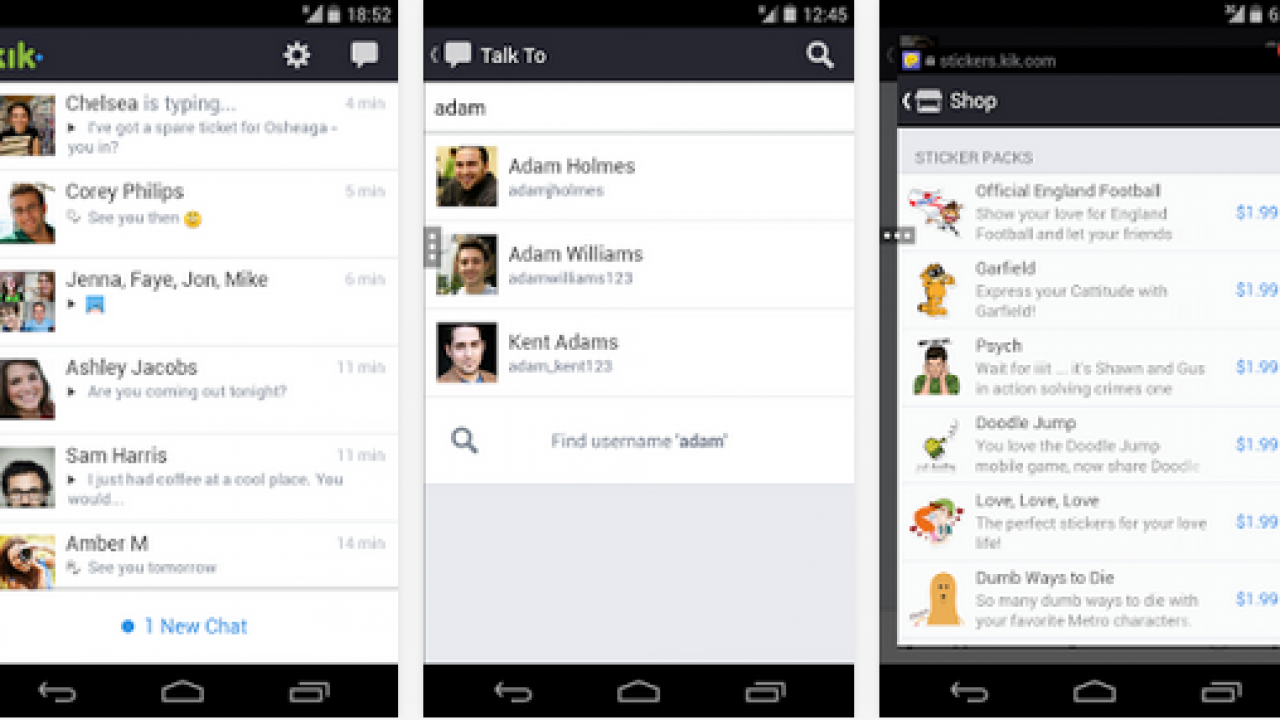
To check these, open the Disk Utility program and then hold the Command key and click the device name as well as any indented volume names listed under it to select them all at once. Note that for laptop systems, the Battery power profile will not have an option to prevent sleep however, for Power Adapter you should have a slider or checkbox to prevent sleep mode.Īn often overlooked issue with drives is the health of the partition scheme and filesystem. In addition, drag the slider settings for system sleep to the far right so they are in the “Never” position, which will prevent the system from going to sleep. Be sure to do this for all power profiles (Battery, Power Adapter, etc.). Go to the Energy Saver system preferences and uncheck the option to put hard disks to sleep when possible. Therefore, try adding the drive to Spotlight’s Privacy list and ensuring it is listed in Time Machine’s exclusion list (available by clicking the Options button in the Time Machine system preferences). Unfortunately simply reading and writing to the drive is not the root cause of the problem, but doing what you can to reduce access to the drive will help prevent spurring of the underlying problem. Unless its power related, a drive randomly ejecting will come primarily from some program or service that is interacting with it. Turn off background services that may regularly use the drive With no common hardware configuration to suggest a compatibility error, this suggests the problem is occurring from the way OS X is handling the drives.Īs a result, while no universal solution has been found, there are several potential workarounds for this issue that may help stabilize your situation, before ultimately having to purchase a new drive to maintain stability: In an ongoing Apple Discussion thread about this problem, numerous drives of different types, different makes, and different connections all show the same behavior. If this is the case with your Mac, then unfortunately the problem may be in a nuance bug with OS X that has yet to be extinguished. Despite these approaches, you may find a drive will continue to eject, but when the same drive is attached to another Mac or to a PC, then it will be stable and not show the same random behavior.


 0 kommentar(er)
0 kommentar(er)
